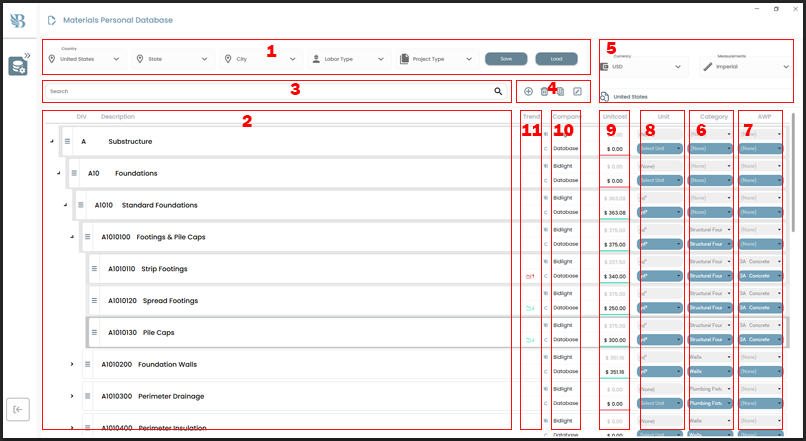
Unit Cost Database Management within BidLight for Construction Prices
Detailed Line Items Cost Database
Building your long-term Line Items cost database is one of the most challenging aspects of estimation. Most companies spend years building their internal cost database without really learning about the market changes or the volatility of the prices and most certainly of all their competitors prices.
BidLight is here to change that, now you have a bird eye on all the prices by region, thanks to the built in Database system that comes with BidLight.
It is also worth mentioning, that Setting up your database right, produces the most accurate results up to 98.3% accuracy.
1- How to access the Unit Cost Database.
Accessing the database is very simple, as soon as you login to your account on BidLight Desktop App, on the top right corner you will see
"Cost Database" Blue Button, click on that!

Once clicked you will be able to select the Filter of your database, filters are a great way to keep your different databases organized, also it offers a smart cascading effect when searching for specific prices for more detailed locations/attributes like (city,projectType ...)

2- How to Use the Unit Cost Database.
The database interface has many sections, the easiest way to understand how we can use it, is to split the interface into 2 parts control and display
2-1- Control Interface
the following sections are control elements
the following sections are control elements
1-Filter: main interface to load/save the database/catalog based on locations & attributes
 3-Search: main interface to search for specific line items
3-Search: main interface to search for specific line items

4-CRUD toolbar: main interface to create,clone,edit and delete line items

5-Display toolbar: main interface to change the currency and the measurement system display for all line items (only display level)

1-Filter: main interface to load/save the database/catalog based on locations & attributes


3-Search: main interface to search for specific line items


4-CRUD toolbar: main interface to create,clone,edit and delete line items


5-Display toolbar: main interface to change the currency and the measurement system display for all line items (only display level)


2-2- Display Interface
the following sections are display elements
2-Database Line Items
 6-Category
6-Category
 7-AWP
7-AWP
 8-Display unit
8-Display unit
 9-Unit Cost
9-Unit Cost
 10-Database owner
10-Database owner
 11-Trend
11-Trend

2-Database Line Items


6-Category


7-AWP


8-Display unit


9-Unit Cost


10-Database owner


11-Trend


- 2-Database Line Items: main interface to view and update the database/catalog line items
- 6-Category: Category section is the primary attribute BidLight uses for matching elements to database line items
- 7-AWP: main interface to show the trade related attribute, which will create a separate estimation based on this column
- 8-Display unit: main unit for the line item
- 9-Unit Cost: main unit cost value for the line item
- 10-Database owner:Shows Whether the unit item attributes are saved on your personal database or on BidLight Database
- 11-Trend:Shows whether your line item is above or below the value provided by BidLight database
- 2-Database Line Items: main interface to view and update the database/catalog line items
- 6-Category: Category section is the primary attribute BidLight uses for matching elements to database line items
- 7-AWP: main interface to show the trade related attribute, which will create a separate estimation based on this column
- 8-Display unit: main unit for the line item
- 9-Unit Cost: main unit cost value for the line item
- 10-Database owner:Shows Whether the unit item attributes are saved on your personal database or on BidLight Database
- 11-Trend:Shows whether your line item is above or below the value provided by BidLight database
2-2- Create new line items
To create a new line item, you can use the CRUD Toolbar to do so.
Creating, editing or cloning an existing or new line item, will popup an interface similar to the following
The code for the new created item, will be automatically populated with the next available code in the sequence, keep in mind any database or catalog can only have 5 levels and each level can only hold 9 items, except the lowest level 5.
After creating new items, to use them in your next estimate you have to click save on the filter interface.
Incase you forget to do so, and you try to leave the Database, a warning message will popup like the example below.
3-Unit Cost Database, How it works.


