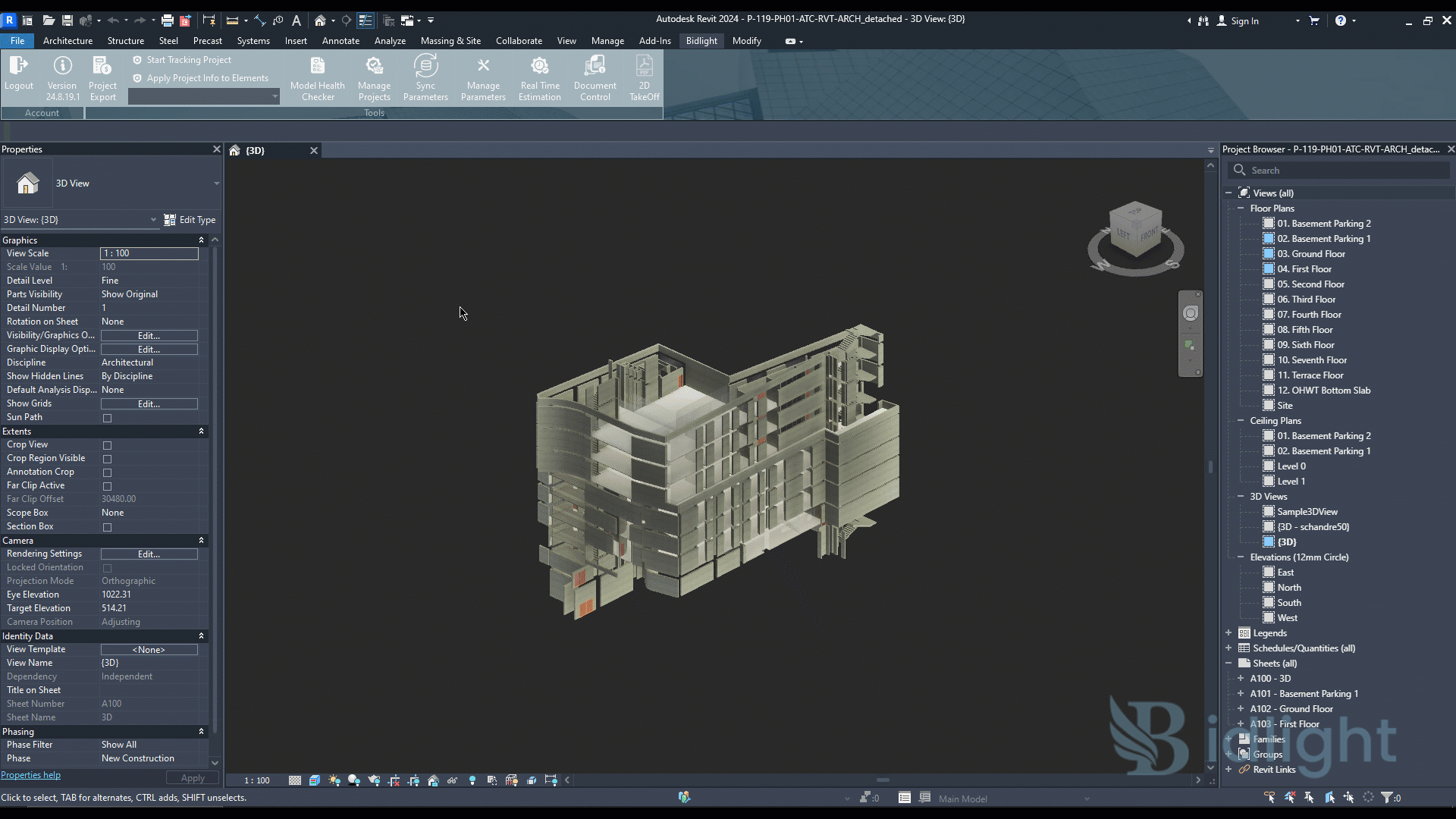
Bidlight Manage Project
Introduction
The Bidlight plugin enhances Revit's capabilities by providing tools for tagging projects to model elements and managing these tags efficiently. This report outlines the detailed steps for utilizing Bidlight’s features for tracking and managing project information within Revit.
Launching the Tool:
Open Revit and Navigate to Bidlight.
Go to the "Bidlight" tab on the Revit ribbon.
Locate and click on Manage Projects in the list of available add-ins.
It should open a new interface in Revit where you can access its features.
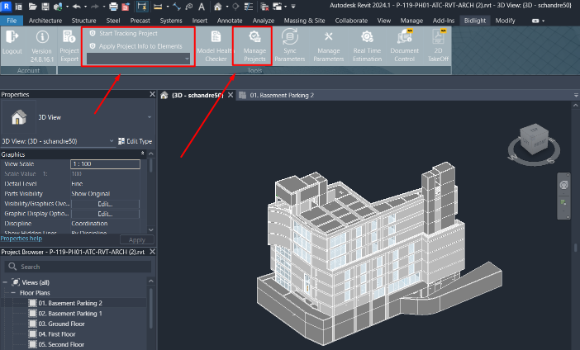
1. Starting Project Tracking
Purpose: Tag newly drafted elements with a specific project.
Steps:
Open Revit and navigate to the Bidlight Ribbon panel.
Click on the "Start Tracking Project" button.
From the drop-down menu, select the project or revision you wish to track.
The selected project will now be tagged to newly drafted elements in your model, ensuring that these elements are associated with the correct project right from the start.
.png)
Tip: This feature is useful for linking project information during the drafting phase, streamlining project management from the beginning.
2. Applying Project Info to Elements
Purpose: Assign project information to specific elements in your Revit model.
Steps:
In the Bidlight Ribbon panel, click on "Apply Project Info to Elements".
Choose the desired project or revision from the drop-down menu.
You will be prompted to select the elements within your model to which you want to apply the project info.
After selecting the elements, click "Finish".
Outcome: The chosen project info will be applied to the selected elements, linking them to the specified project.
3. Highlighting Project Elements
Purpose: Identify and highlight elements associated with specific projects.
Steps:
Open the Bidlight Project Management window.
Choose the selection mode:
"Pick Elements": Allows you to manually select individual elements from the model.
"All Elements": Applies to the entire model.
If "Pick Elements" is selected, pick the elements you wish to highlight and click "Finish".
From the "Selected Projects" drop-down menu, select the projects you want to highlight.
Choose "Highlight" from the action drop-down menu and click "OK".
Outcome: Elements tagged with the selected projects will be highlighted, making it easier to identify project-specific elements in your model.
4. Modifying Project Info
Purpose: Update the project tag associated with model elements.
Steps:
In the Bidlight Project Management window, select "All Elements" to apply changes across the entire model.
Choose the projects you want to modify.
Select "Modify Project Info" from the action drop-down menu.
In the "Change To" drop-down menu, select the new project.
Click "OK" to confirm.
Outcome: The project tag on selected elements will be updated to the new project. A confirmation message will appear once the process is complete.
5. Creating a 3D View
Purpose: Generate a 3D view to isolate and view elements associated with specific projects.
Steps:
In the Bidlight Project Management window, select the projects for which you want to create a 3D view.
Choose "Create 3D View" from the action drop-down menu.
Click "OK" to create the view.
Outcome: A new 3D view will be generated showing elements linked to the selected projects. This view helps in visualizing and isolating project-specific elements.
6. Appending Project Info
Purpose: Add additional projects to existing element tags.
Steps:
In the Bidlight Project Management window, select the elements to which you want to append project info.
Choose "Append Project Info" from the action drop-down menu.
Select the projects you want to append.
Click "OK".
Outcome: The selected projects will be appended to the existing project tags on the elements, allowing multiple projects to be associated with the same elements.
7. Deleting Project Info
Purpose: Remove project tags from elements.
Steps:
Open the Bidlight Project Management window and select "Delete Project Info" from the action drop-down menu.
Choose the project you want to untag from the projects drop-down menu.
Click "OK" to confirm.
Outcome: The selected project will be removed from the elements, untagging them from the specified project.
Conclusion
The Bidlight plugin offers robust tools for managing project information in Revit, including tagging, highlighting, modifying, appending, and deleting project info. By following these steps, you can efficiently manage and track project elements, ensuring accurate and organized project data.
For further assistance, consult Bidlight’s support resources or reach out to our customer service team.